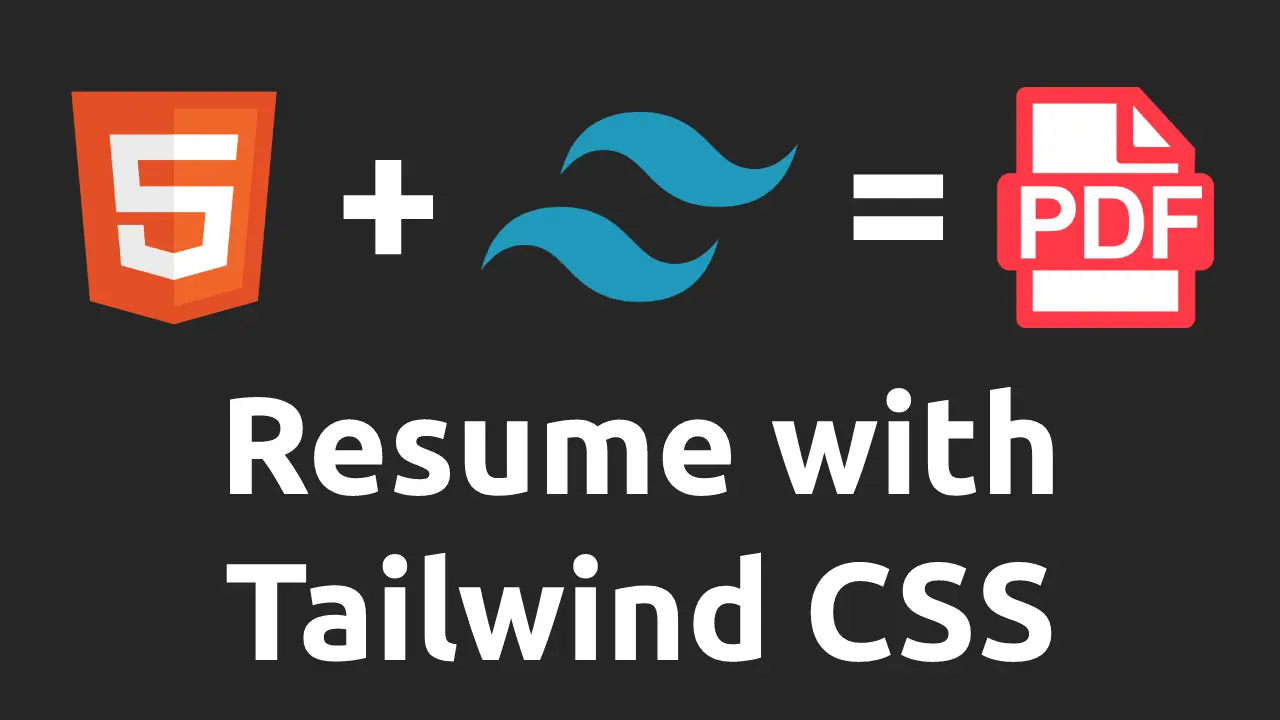
How I made my resume with HTML and Tailwind CSS
- 4 min read
My first resume was hastily put together using LibreOffice Writer. However, I soon realized that to increase my chances of getting hired, I needed to create a standout resume that would set me apart from other applicants. Since I didn’t want to spend money on an expensive template or learn how to use a PDF editor, I decided to find a way to create a PDF using web technologies. In this post, I will share how I used HTML and Tailwind CSS to create my resume.
Starting the project
I prefer using Tailwind CSS, and the easiest way to create a basic web page with Tailwind is by using Astro. I began by creating a new Astro project with npm create astro@latest using the Empty template. Then, I added Tailwind by running npx astro add tailwind. Now, I have a blank web page that I can customize with HTML and Tailwind.
Creating a page
The webpage is responsive, but the resume must be strictly standard size. I tackled this with a very interesting trick. Did you know you can use centimeters and inches as a css unit? I added h-[297mm] w-[210mm] classes to an element to make it the exact size of a standard A4 paper. Here’s the basic template:
<html lang="en">
<head>
<meta charset="utf-8" />
<title>My Cool Resume</title>
</head>
<body class="grid min-h-screen place-items-center bg-gray-400">
<main
class="m-4 h-[297mm] w-[210mm] overflow-hidden rounded-md bg-white p-8 shadow-lg"
>
<!-- Put your content here -->
</main>
</body>
</html>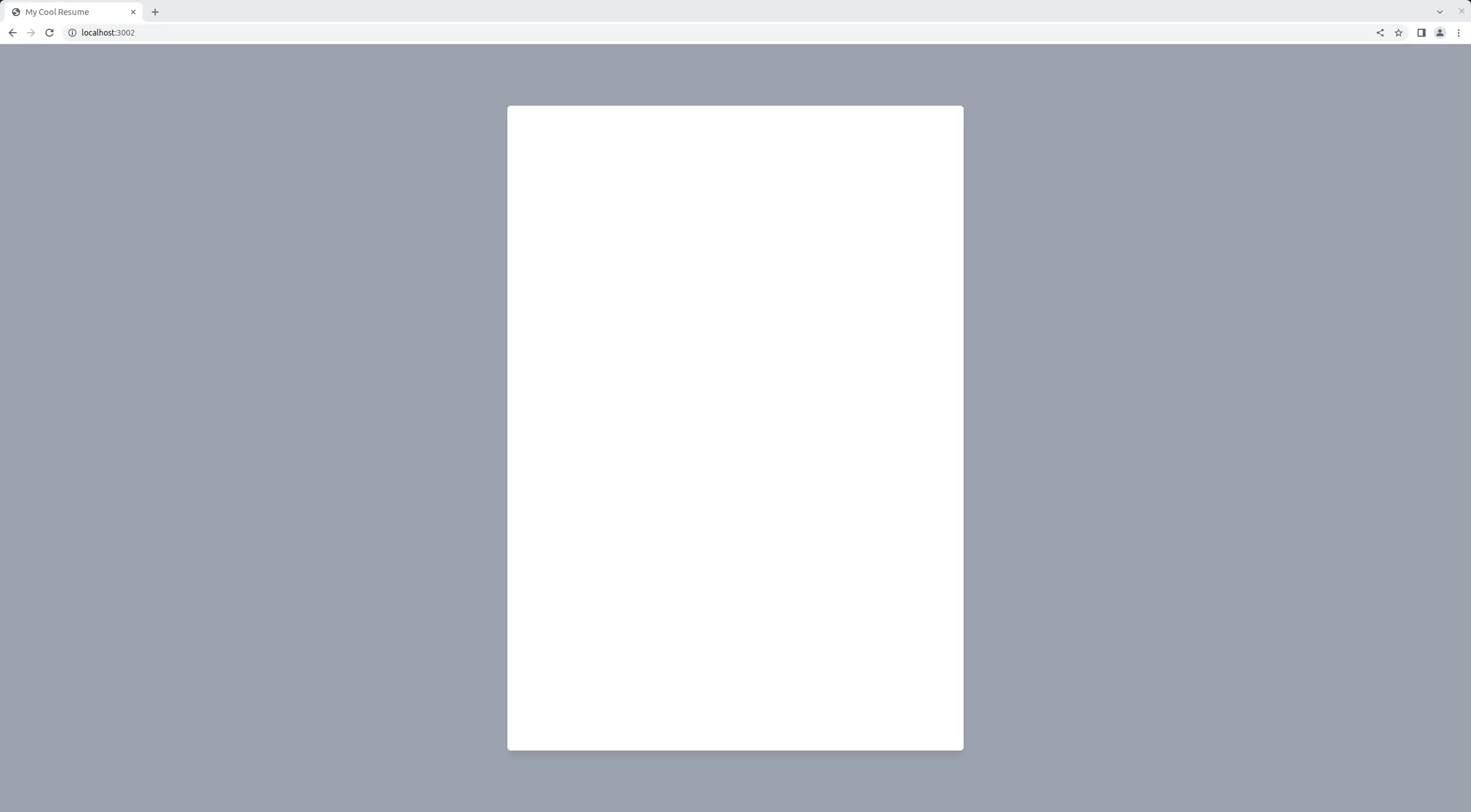
Adding Tech Logos
After filling in the resume, I wanted to also add logos for different programming languages and technologies I have in my resume.
![]()
Luckily, I found that in astro you can do it easily with the astro-icon package. This package uses Iconify, an icon library that combines dozens of different icon packs into one. The most interesting icon pack for me was the SVG Logos as it includes all logos for different tech companies, programming languages, etc. Now, adding these icons is as simple as:
<Icon pack="logos" name="rust" class="inline h-5 w-5" /> Rust,
<Icon pack="logos" name="python" class="inline h-5 w-5" /> PythonConverting site to PDF
Now that my new resume looks great, the question was how to convert it to a PDF. In the print menu (Ctrl+P) you can choose a special “Save as PDF” printer and save the page as a PDF. However, when I did it for the first time, I noticed it wasn’t perfect, the margins were a lot bigger, background for some elements was missing, etc. Some issues I fixed with CSS, for some I just needed to adjust a setting in the printing menu. Tailwind has a print: prefix for styles that should only be applied while printing. I used it to remove all margins and set the page to use the full width and height while printing. Here’s what my updated template looks like:
<html lang="en">
<head>
<meta charset="utf-8" />
<title>My Cool Resume</title>
</head>
<body class="grid min-h-screen place-items-center bg-gray-400 print:min-h-0">
<main
class="m-4 h-[297mm] w-[210mm] overflow-hidden rounded-md bg-white p-8 shadow-lg print:m-0 print:h-screen print:w-screen print:rounded-none print:shadow-none"
>
<!-- Put your content here -->
</main>
</body>
</html>Also, to convert the page correctly, in the print options, under “More Settings” I set “Margins” to “None” and enables the “Background graphics” option.
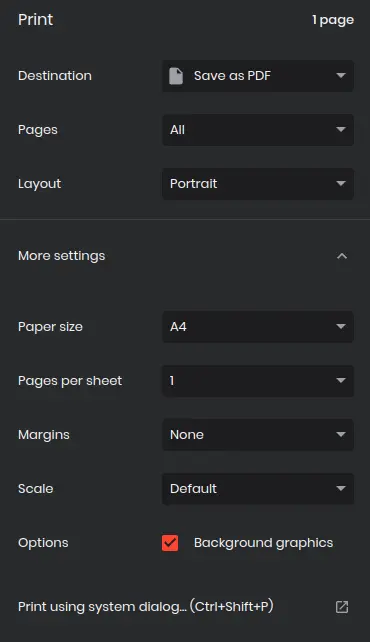
After making these changes, it converted my resume without any issues.
Conclusion
I hope this post was useful for you. Here is my finished resume. If you use a method described in this post to make a resume, please share it with me on Twitter. Thanks for reading!
